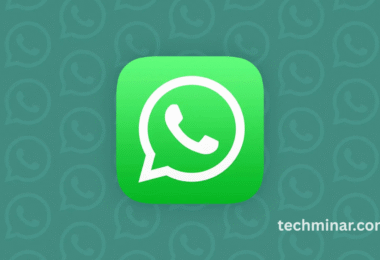Best setting on Google Drive for Android & iOS is essential for users who rely on Google’s cloud storage to access files seamlessly across devices. Whether you’re a student syncing notes, a business user handling shared documents, or just someone storing personal photos, optimizing Drive settings can significantly enhance performance and efficiency.
This article breaks down the most valuable settings for mobile devices to configure within Google Drive. From data-saving options to offline file access and privacy controls, we guide you through setting up your Drive for the best experience possible on both Android and iOS platforms. Let’s unlock the full power of Google Drive right from your smartphone.
Enable Offline Access for Seamless File Usage
Google Drive lets you mark specific files for offline access, ensuring productivity even when you’re disconnected from Wi-Fi or mobile data. On Android and iOS, simply tap the three-dot menu next to any file or folder and select “Available offline.” This is especially useful for travelers, commuters, and students who may not always have stable internet. Don’t forget to manage your offline files periodically to save device storage.
Turn On Backup and Sync to Protect Your Data
Backup and sync are critical for preserving your photos, videos, and documents. On Android, Google Drive works closely with Google Photos and system-level backup features. For iOS, you can allow Drive to back up your photos or manually upload content. Go to Settings > Backup to ensure all essential data is being stored securely. It’s a safeguard against accidental loss or device failure.
Use Mobile Data Wisely with Data Usage Controls
Google Drive offers a mobile data limiter that helps prevent excessive bandwidth usage. Navigate to Settings > Data usage and enable “Transfer files only over Wi-Fi.” This ensures large uploads or downloads won’t consume your mobile data. You can also choose to enable or disable photo and video uploads while roaming to avoid additional charges. These options give you full control over how Drive uses your mobile plan.
Customize Notifications to Stay Informed
Drive notifications can alert you to shared files, comments, and access requests. Under Settings > Notifications, you can manage what types of alerts you receive. For collaborative users, enabling these notifications helps maintain seamless communication, especially in shared projects. On iOS, make sure you allow Drive notifications via the iPhone’s system settings as well to avoid missing key updates.
Manage Shared Files with Link Settings and Permissions
One of Google Drive’s strengths is easy file sharing. But it’s vital to manage permissions correctly to protect your content. When sharing, tap the three-dot menu, then “Manage access” or “Link settings.” Here, you can change access from “Anyone with the link” to “Restricted” or limit actions to “Viewer” or “Editor.” iOS and Android both support fine-tuned sharing options directly in the app.
Organize Your Files with Priority and Starred Folders
Google Drive offers a “Priority” tab that uses AI to highlight the files you use most. You can also mark files and folders as “Starred” to find them quickly. Tap the three dots on any item and select “Add to Starred.” On both Android and iOS, this improves productivity by reducing time spent searching for documents, particularly in large accounts with lots of data.
Secure Your Google Drive with Screen Lock and Passcodes
Protect your Google Drive app from unauthorized access by enabling device security features. For Android, use fingerprint unlock or screen PIN. On iOS, you can add Face ID or Touch ID support through system settings. This adds a secondary layer of security to your Google Account. For an extra layer, enable two-factor authentication (2FA) on your Google account.
Use Dark Mode to Save Battery and Reduce Eye Strain
Dark Mode not only offers a visually appealing interface but can also conserve battery life on OLED screens. To enable it, go to Settings > Theme > Dark. Both Android and iOS support system-wide dark themes, and Drive will follow the system default unless changed. This small tweak can make a significant difference in comfort during nighttime usage or extended file browsing.
Frequently Asked Questions
How do I make a Google Drive file offline on an iPhone?
Tap the three-dot menu beside the file, then select “Available offline.” The file will download to your device.
Can I back up my entire Android phone to Google Drive?
Yes. Go to Settings > Google > Backup and enable device backup. It includes app data, call history, and settings.
How do I save mobile data while using Google Drive?
In Drive settings, enable “Transfer files only over Wi-Fi” under the Data Usage section.
Is there a way to protect Google Drive files with a password?
While Drive itself doesn’t offer password protection for individual files, securing your phone with a screen lock and enabling 2FA protects access.
Can I share a Google Drive folder with view-only access?
Yes. Tap the folder > three-dot menu > Manage access > Change permissions to “Viewer.”
What is the best way to organize files on Drive?
Use folders, name files clearly, and mark important documents with stars for quick access.
How do I enable dark mode on Google Drive?
Go to Drive’s Settings > Theme > Select “Dark.” It will override the system setting if chosen manually.
Can I recover deleted files from the mobile app?
Yes, go to the Trash section, locate the file, and tap “Restore.” Files remain in Trash for 30 days.
Conclusion
Optimizing your Google Drive settings on Android and iOS ensures maximum productivity, security, and efficient storage management. From enabling offline access to customizing data usage and securing files, each tweak enhances how you interact with the app daily. By applying these settings, users can streamline their experience and get the most out of Google Drive across any mobile device.